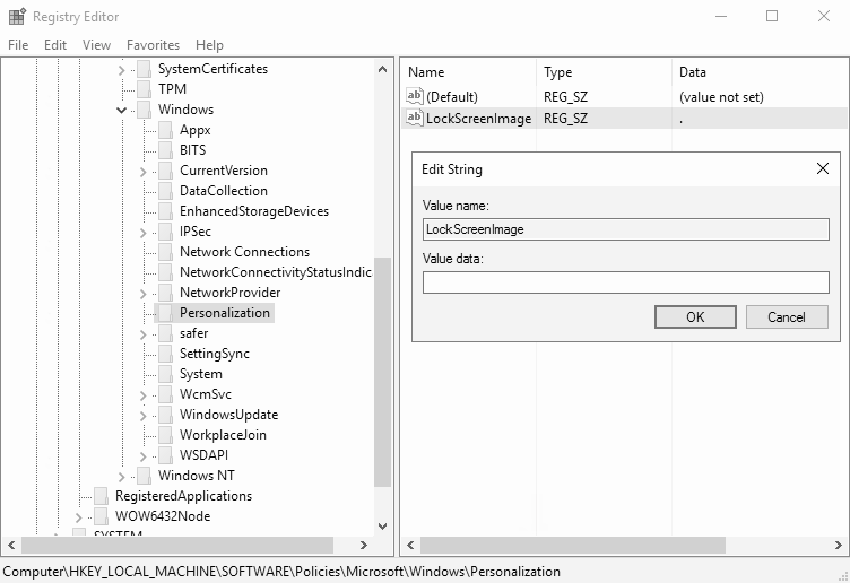How to disable preliminary lock screen background on Windows Server 2016
·197 words·1 min·
100
views
·
5
likes
·
In this post, I want to show you how to disable the preliminary lock screen background on Windows Server 2016 using Group Policy Management Console and Registry Editor.
GPO Workaround>
GPO Workaround #
- Open Local Group Policy Editor (gpedit.msc).
- Navigate to the following branch: Local Computer Policy » Administrative Templates » Control Panel » Personalization. On the right, double click or double tap on Force a specific default lock screen image.
- Select Enabled.
- Type the fully qualified path and the name of the file that stores the default lock screen image.
- Click OK when done.
- Exit from Local Group Policy Editor.
You may need to restart the computer for the change to take effect.
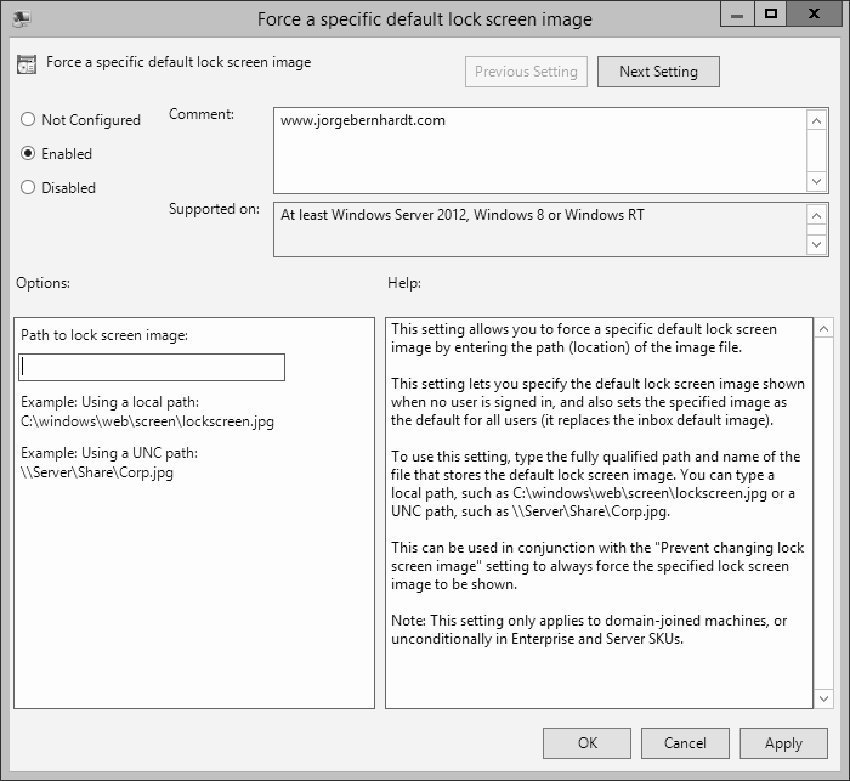
Registry Workaround>
Registry Workaround #
- Run Registry Editor (RegEdit).
- Go to the following Registry key: HKEY_LOCAL_MACHINESOFTWAREPoliciesMicrosoftWindowsPersonalization
- If “Personalization” registry key is not found, create it.
- Create a new String value named LockScreenImage.
- Set its value data to the full path and name of the file that stores the default lock screen image.
- Exit from Registry Editor.
You may need to restart the computer for the change to take effect.